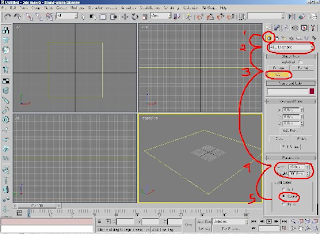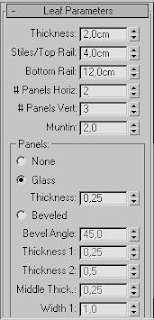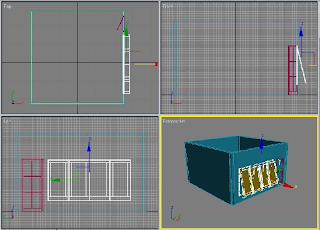Okey sob skarang kita baca tutorial 3dsMax untuk pemula atau yang baru pengen bisa
Membuat File Baru
Untuk membuat file baru di 3ds Max ada dua cara yang dapat dilakukan, yaitu :
Menutup file sebelumnya
Untuk dapat membuat file baru, masuklah ke menu File > New atau
dengan menekan tombol Ctrl+N.
Membuka File
Untuk membuka file, masuklah ke Menu > Open atau cukup dengan
menekan tombol Ctrl+O. Untuk membuka file yang diinginkan, cukup pilih file
tersebut dan klik open.
Menyimpan File
Untuk menyimpan file, ada dua cara yang dapat dilakukan yakni;
Menyimpan file yang belum pernah disimpan sebelumnya.
Masuklah ke menu File > Save As, kemudian akan keluar jendela Save As.
Anda dapat mengetikan untuk memberi nama file yang akan anda simpan.
Menyimpan file yang sudah disimpan sebelumnya.
Masuklah ke menu File > Save atau cukup menekan tombol Ctrl+S.
Dokumen anda akan langsung tersimpan.
Tampilan 3ds Max
Sebelum memulai menggunakan 3ds Max, perlu mengetahui ruang kerja
3dsMax. Ruang kerja yang ada biasanya terdiri atas menu, toolbar, dan
komponen-komponen lain.
Ruang kerja 3ds Max terdiri atas komponen berikut;
Main Menu
Toolbox
Toolbar-toolbar termasuk toolbar standart, insert, dan control.
18
Panel-panel termasuk panel Timeline, Outline, Layout, dan text.
Status Bar.
Menu Utama
Main menu adalah menu utama dari 3ds Max yang sangat penting bagi
pengguna. Didalamnya terdapat menu-menu yang sering digunakan. Main
menu terletak di bagian teratas window 3ds Max.
Kita mulai Membuat Visualisasi Dimensi 3 ( 3D Visualization )
membuat Tembok
Buatlah rectangle atau garis kotak sebagai acuan dari tembok yang akan kita
buat: Dengan ukuran :
Length : 500 cm
width : 500 cm
Corner Radius : 0,0 cm
2. buatlah wall atau tembok : Dalam isian parameter Width : 15 cm dan Height 300 cm
Setelah itu clik tombol Pick Spline
Kemudian clik pada rectangle yang telah kita buat tadi B. Pintu
1. Urutannya seperti pada gambar berikut :
Create>AEC Object>Pivot Door atau langkah yang lain seperti urutan
yang ada digambar bawah ini :
Setelah sampai pada tahap no 3 yaitu klik pivot kemudian klik pada
viewport top(langkah no 4), kira-kira posisinya seperti gambar diatas.
Klik dan geser sebanyak tiga langkah atau tiga pergeseran, dalam tahap
ini, pintu yang akan kita buat belum mempunyai bentuk yang sempurna
Kemudian pada parameter (sepert langkah no 5), ubah :
Height: 200 cm
Width : 80 cm
Depth : 3 cm
Open : 25
Kemudian modifikasi pintu pada Leaf Parameter sebagai berikut : Jendela
Langkah-langkah dalam pembuatan jendela hampir sama dengan pembuatan
pintu seperti diatas.
1. Urutannya seperti pada gambar berikut :
Create>AEC Object>Awning window atau langkah yang lain seperti
urutan yang ada digambar bawah ini : Dalam parameter isikan seperti pada gambar berikut : Jika membukanya candela ternyata salah atau membuka kedalam
ruangan maka putar candela tersebut, sehingga tampak pada gambar
diatas.
Kemudian kita tinggal menduplikasi candela, menjadi 4 bagian.seperti
yang terlihat pada gambar dibawah ini. Langkah selanjutnya adalah melubangi tembok yang telah kita buat agar
pintu dan candela benar-benar terlihat berlubang.
Buat 2 buah box yang ukuran lebar dan tingginya persis sama dengan
pintu dan deretan candela. Seperti gambar dibawah ini :
Kemudian select wall atau tembok,kemudian ikuti langkah seperti gambar
berikut : Setelah tombol Booleand (tahapan no 4) kemudian tekan tombol Pick
Operand B, kemudian klik pada box yang sejajar dengan pintu, seperti
gambar dibawah ini : Setelah itu klik sekali lagi Booleand (tahap no 4),diteruskan dengan Pick
Operand B lagi, tapi klik pada box sejajar dengan jendela.
Sekarang tembok benar-benar terlihat berlubang.
Membuat File Baru
Untuk membuat file baru di 3ds Max ada dua cara yang dapat dilakukan, yaitu :
Menutup file sebelumnya
Untuk dapat membuat file baru, masuklah ke menu File > New atau
dengan menekan tombol Ctrl+N.
Membuka File
Untuk membuka file, masuklah ke Menu > Open atau cukup dengan
menekan tombol Ctrl+O. Untuk membuka file yang diinginkan, cukup pilih file
tersebut dan klik open.
Menyimpan File
Untuk menyimpan file, ada dua cara yang dapat dilakukan yakni;
Menyimpan file yang belum pernah disimpan sebelumnya.
Masuklah ke menu File > Save As, kemudian akan keluar jendela Save As.
Anda dapat mengetikan untuk memberi nama file yang akan anda simpan.
Menyimpan file yang sudah disimpan sebelumnya.
Masuklah ke menu File > Save atau cukup menekan tombol Ctrl+S.
Dokumen anda akan langsung tersimpan.
Tampilan 3ds Max
Sebelum memulai menggunakan 3ds Max, perlu mengetahui ruang kerja
3dsMax. Ruang kerja yang ada biasanya terdiri atas menu, toolbar, dan
komponen-komponen lain.
Ruang kerja 3ds Max terdiri atas komponen berikut;
Main Menu
Toolbox
Toolbar-toolbar termasuk toolbar standart, insert, dan control.
18
Panel-panel termasuk panel Timeline, Outline, Layout, dan text.
Status Bar.
Menu Utama
Main menu adalah menu utama dari 3ds Max yang sangat penting bagi
pengguna. Didalamnya terdapat menu-menu yang sering digunakan. Main
menu terletak di bagian teratas window 3ds Max.
Kita mulai Membuat Visualisasi Dimensi 3 ( 3D Visualization )
membuat Tembok
Buatlah rectangle atau garis kotak sebagai acuan dari tembok yang akan kita
buat: Dengan ukuran :
Length : 500 cm
width : 500 cm
Corner Radius : 0,0 cm
2. buatlah wall atau tembok : Dalam isian parameter Width : 15 cm dan Height 300 cm
Setelah itu clik tombol Pick Spline
Kemudian clik pada rectangle yang telah kita buat tadi B. Pintu
1. Urutannya seperti pada gambar berikut :
Create>AEC Object>Pivot Door atau langkah yang lain seperti urutan
yang ada digambar bawah ini :
Setelah sampai pada tahap no 3 yaitu klik pivot kemudian klik pada
viewport top(langkah no 4), kira-kira posisinya seperti gambar diatas.
Klik dan geser sebanyak tiga langkah atau tiga pergeseran, dalam tahap
ini, pintu yang akan kita buat belum mempunyai bentuk yang sempurna
Kemudian pada parameter (sepert langkah no 5), ubah :
Height: 200 cm
Width : 80 cm
Depth : 3 cm
Open : 25
Kemudian modifikasi pintu pada Leaf Parameter sebagai berikut : Jendela
Langkah-langkah dalam pembuatan jendela hampir sama dengan pembuatan
pintu seperti diatas.
1. Urutannya seperti pada gambar berikut :
Create>AEC Object>Awning window atau langkah yang lain seperti
urutan yang ada digambar bawah ini : Dalam parameter isikan seperti pada gambar berikut : Jika membukanya candela ternyata salah atau membuka kedalam
ruangan maka putar candela tersebut, sehingga tampak pada gambar
diatas.
Kemudian kita tinggal menduplikasi candela, menjadi 4 bagian.seperti
yang terlihat pada gambar dibawah ini. Langkah selanjutnya adalah melubangi tembok yang telah kita buat agar
pintu dan candela benar-benar terlihat berlubang.
Buat 2 buah box yang ukuran lebar dan tingginya persis sama dengan
pintu dan deretan candela. Seperti gambar dibawah ini :
Kemudian select wall atau tembok,kemudian ikuti langkah seperti gambar
berikut : Setelah tombol Booleand (tahapan no 4) kemudian tekan tombol Pick
Operand B, kemudian klik pada box yang sejajar dengan pintu, seperti
gambar dibawah ini : Setelah itu klik sekali lagi Booleand (tahap no 4),diteruskan dengan Pick
Operand B lagi, tapi klik pada box sejajar dengan jendela.
Sekarang tembok benar-benar terlihat berlubang.



 #ref-menu
#ref-menu